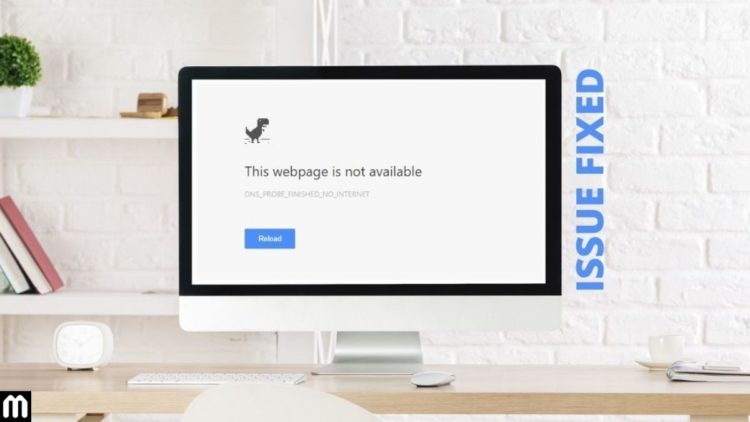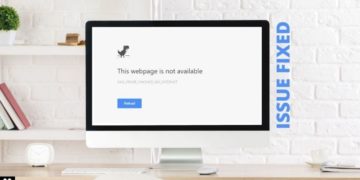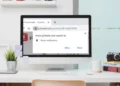Google Chrome has become an intricate part of all our networking lifestyle. It is easy, simple, user-friendly, and updates itself almost so quickly to learn all our patterns efficiently. It is hardly surprising to see that millions of people rely on the browser for every little task they do. What is annoying is a technical issue disrupting anything normal in our daily routine. Be it a bug report, a lack of internet connection, or the usual DNS_PROBE_FINISHED_NO_INTERNET message popping up in the middle of something. Let us read and learn how to fix the DNS_PROBE_FINISHED_NO_INTERNET issue on Windows, Mac, Ubuntu, Android, and other devices.
What is the DNS_PROBE_FINISHED_NO_INTERNET?
It is a technical issue that shows up due to lack of internet issues or other connectivity issues. This happens to Chrome users. DNS refers to the Domain Name System which refers to resources that are connected to the internet.
Causes behind DNS_PROBE_FINISHED_NO_INTERNET
Most people have noticed that ever since the Windows 10 version came up, the DNS_PROBE_FINISHED_NO_INTERNET error message started showing up. Most consider it a connectivity issue. As soon as there is a stable internet connection, the error message is nowhere to be seen.
We can learn more ways to fix the DNS_PROBE_FINISHED_NO_INTERNET issue on Windows 10 and other OS.
How to fix DNS_PROBE_FINISHED_NO_INTERNET issue on Windows 10?
- Search for the Control Panel in the Search bar on Windows 10.
- Once the Control Panel window opens, double-click on Network and Internet present on the left side of the screen.
- Click on Network and Sharing followed by Change Adapter Settings on the left of the screen. Choose the network you are using and right-click on it.
- Click on Properties.
- Look for the Internet Protocol version of 4 (TCP/IPv4) option and double-click on it.
- In the Preferred DNS Server, write 208.67.222.222, and in the Alternative DNS Server, type 208.67.220.220.
- Check the Validate settings upon exit option and then click on OK.
This is how you change the DNS settings to turn off the DNS_PROBE_FINISHED_NO_INTERNET issue. You can also get rid of the error by following these steps:
Disable your Firewall or any web filtering software
It is common knowledge that these web monitoring software contain filters that block viruses, malware, and checks website content to secure internet traffic. Many users have claimed that disabling and uninstalling such a Firewall has helped remove the “DNS server is not responding” error.
Flush DNS in Windows
- Open CMD as Administrator and type the command, ipconfig/flushdns.
- Hit enter to execute the command.
- Restart the device and see if the process helped.
Clearing cache
Starting from the simplest and easiest method, clearing cache saved passwords, cookies, etc., can help remove corrupted or disrupted data from the browser’s database. There is a good chance that once you clean Chrome’s browsing history, the DNS_PROBE_FINISHED_NO_INTERNET message will be no more. To do so:
- Open Google Chrome browser.
- Find the three dots in the top right corner of the web page. Click on the same.
- Then choose More Tools from the menu and select ‘Clear browsing data..’.
- A new window opens. You can choose what all you wish to delete.
- Click Clear Data.
- Close Chrome and reopen it. See if the DNS_PROBE_FINISHED_NO_INTERNET issue still shows up.
Change the domain name system to Google DNS
Often the DNS_PROBE_FINISHED_NO_INTERNET issue on mac and Windows is because of server issues. To resolve that, you can always switch to Google’s Public DNS that is freely available to internet users worldwide. To do so-
- Right-click on the Start button, choose Network Connections, or go to Settings and find Network & Internet. After that, select the connection type, (Ethernet if you are using for games or a more robust connection) and then click on Change Adapter Settings.
- If not Ethernet, right-click on the connection type and choose Properties.
- Look for Internet Protocol Version 4 (TCP/IPv4) and click Properties.
- A window opens. Look for ‘Use the following DNS server address:’. Enter 8.8.8.8 beside the Preferred DNS Server and 8.8.4.4 by the Alternate DNS Server.
- Click OK and then reopen Chrome to see if it is all excellent and error-free.
Update the network drivers
- Go to Start.
- Type Device Manager.
- Double click on it.
- Find your local network drivers.
- Right-click on the same and select Update Driver.
You can continually update your network driver using software or an automatic tool that will find, download, and install the compatible version of Windows on your device.
Update Google Chrome
To see if you are using the latest version of the browser, click on the three dots on the top right corner of the browser’s homepage.
Click on Help and then About Google Chrome.
It will show the version of Chrome you are using. If it is an out-dated version, there will be a notification to update it. Keep the browser up-to-date to get rid of such DNS_PROBE_FINISHED_NO_INTERNET messages.
Reset the IP
- Type Command Prompt in the Search and right-click on the searched outcome.
- Click on Run as administrator.
- A User Account Control window opens, asking you if you want to allow the app to makes changes to your device. Click on Yes.
- The Command Prompt will appear. Type the following-
netsh int ip reset
netsh winsock reset
ipconfig/release
ipconfig/renew
ipconfig/flushdns
While netsh helps you modify the network configuration currently running in your computer device, Ipconfig not only displays the currently installed IP stack on a networked computer but can also help flush, reset the cache, and renew configuration. Both the commands will help clear the DNS cache.
- Press enter in the keyboard after each command.
- Once done, restart your device and see if it fixed the “DNS server is not responding” issue on your Ubuntu 16.04 or other OS.
Reboot
If nothing works, reboot, reset, or simply change the router or modem settings.
How to fix DNS_PROBE_FINISHED_NO_INTERNET issue on Ubuntu 16.04?
One way to solve the error message on Ubuntu 16.04 is to customize the DNS. You can do that by following the steps:
- Click on Network on the top-right of the screen.
- Select Edit Connection. Choose your connection and then click on Edit.
- Find the Ipv4 Settings and change the method to Automatic (DHCP) addresses only.
- In the DNS Servers box, type 8.8.8.8.8.8.4.4.
- Click on Save.
- Restart your device and see if the bug is gone.
You can also try to:
- Clear Google Chrome’s browsing history and clear the cache and cookies.
- Or else, you can open the Terminal and type sudo service network-manager restart to execute the command.
How to fix DNS_PROBE_FINISHED_NO_INTERNET issue on macOS?
You can try one of the following ways and see if they are successful in turning off the error.
- Restart your Mac device.
- Restart your router/modem, whatever you are using.
- Reinstall Google Chrome and update it, if it requires.
- Check the ‘No Internet Connection’ guide and follow the steps.
- Disable or remove the Chrome extensions which may seem corrupted.
- Uninstall the corrupted and disrupted programs and apps on the device.
- Contact your ISP/Operator for proper guidance.
How to fix DNS_PROBE_FINISHED_NO_INTERNET issue on Android?
Clearing cache can be pretty much helpful. You can do that by following the steps below-
- Open your Android device and go to Settings marked by the gear icon.
- Look for Apps or App Manager.
- There you search for All and click on the Chrome app.
- Select Clear Cache and Data and reboot your device.
- This should help in getting rid of all the bugs that were disrupting the device functions.
- If you can’t find the above options, try looking for Manage Space. Then clear data.
- You can also click on Google Services Framework app after selecting the All option.
- Then tap on Force Stop and choose Clear cache.
- Reboot your device and see if the error persists.
You can learn how to disable the DNS_PROBE_FINISHED_NO_INTERNET message by following the following options in general.
Conclusion
So now you know where and how to begin to avoid the DNS_PROBE_FINISHED_NO_INTERNET issue. You will either relaunch Chrome, restart your device, disable your FireWall or Antivirus software, clean the browsing history, replace your DNS with Google’s, or using specific sets of command prompts, and everything will fall in its rightful place. I hope it works for you.