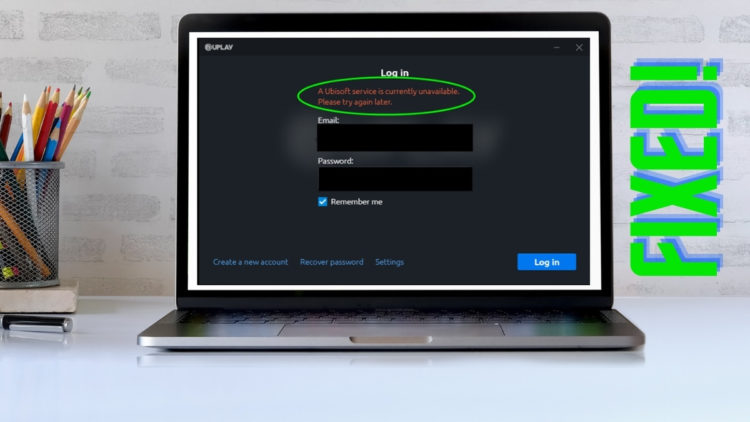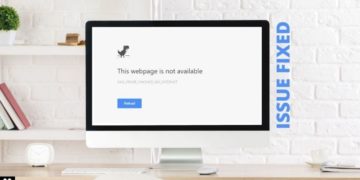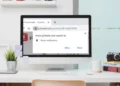Getting errors while launching new games on your PC could be a nuisance. A lot of gamers complain about Ubisoft errors regularly. They keep receiving errors like “a Ubisoft service is currently unavailable” or “A Ubisoft service is currently unavailable please try again later” or something of the sort while trying to launch a new game on their Xbox, Nintendo, or PlayStation devices.
What may cause the Ubisoft unavailable issue?
The A Ubisoft service is currently unavailable when logging in error can be caused due to multiple reasons. For instance, there may be a problem with your internet connection or the Ubisoft main server. The date and time format on your PC may not have been correctly configured. Any online service requires the date and time setting of your PC to be properly formatted.

How do I fix Ubisoft service is unavailable?
Here are some quick fixes that might come in handy if you are facing problems with your Ubisoft.
1. Check the Ubisoft downtime
At the very beginning, please check if Ubisoft is going through a downtime. You will get this information on their support page or their social media handles. It could also be available on different forums.
2. Restart your PC or router
Restarting your PC and your router will reset your internet connection. This is likely to clear out any bad data that might be creating a nuisance in launching a new game. You may also check out your internet connection. Conduct a speed test online from Google or speedtest.net. If the ping is more than 100ms, then the problem lies with your internet connection. If this does not fix the Ubisoft service unavailable issue, try other fixes explained below.
3. Set the correct date and time format on your PC
As discussed, the “A Ubisoft service is currently unavailable when logging in” error may also be occurring due to incorrect date or time format. You may follow the next steps and change the date and time format correctly:
- Right-click on the Windows icon on the lower left side of your PC and click on settings.
- In the settings screen, click on the time and language option.
- You may change the time manually, however, it is recommended to set it on automatic.
4. Try Flush DNS and Winsock Reset
- Search the command box in the search option on the lower left side of your PC.
- Right-click on the CMD option from the search box and select “Run as administrator”.
- Once the black window opens, write “Ipconfig/flushns” and press enter.
- In this window, you need to write “netsh winsock reset” and press enter. Finally, type “exit” and press enter.
- Once the CMD box closes down, restart your PC.
5. Change your DNS server
If all the above fixes fail, you will need to change the DNS server to solve “A Ubisoft service is currently unavailable in 2021”. Here you need to type “Control panel” in the search box in the lower-left corner.
- From there select Network and Internet.
- Next, click on Network and sharing center, then on change adapter setting.
- Then right-click on the ethernet option and then select properties.
- Select Internet Protocol Version 4 (TCP /IPv4) and then again on properties.
- Once you get to this screen just select “Use the following DNS server address“.
- In the preferred DNS enter 1.1.1.1 and the alternate DNS enter 1.0.0.1.
- Once all this is complete, click on OK and restart your PC.
- This should fix whatever problems you are facing with your network connectivity.
6. Disable IP Version 6
Here you will need to follow all the above steps mentioned in point number 5 and go to the Ethernet option and then click on the properties. In the new dialogue box uncheck the Internet Protocol Version 6 (TCP /IPv6). Next, click on OK and restart your PC.
7. Remove any faulty process in the task manager
Press Ctrl + Alt + Del key on the keyboard and click on task manager. From the new window select processes. Keep scrolling down on the page until you reach the background processes. If you find any program that looks out of place and has a suspicious name like random alphabets, click on the same and select end task.
8. Uninstall Hamachi
Hamachi may interrupt with Uplay as users need to choose between two programs. If Uplay is more important to you, you can uninstall Hamachi to avoid any interference.
See Also:
- How to get rid of Soap2Day virus? Is it illegal?
- Can I remove Vulkan Run Time Libraries? Safe to uninstall?
- What is QtWebEngineProcess EXE? Should I delete it?
- How to fix VAC Was Unable to Verify the Game Session
How to get rid of the Ubisoft connect warning?
Press shift+F2 on your keyboard. This will help in bringing the “Ubisoft connect overlay” to the front. Close the error message and press shift+F2 to get back to your game.
To fix Ubisoft connect warning, go to the menu in the top right corner of the screen and click on setting. Here, you need to deselect the “Enable” in-game overlay for supported games.
Any kind of error message could be frustrating when you are trying to get a job done. The above steps are most likely to fix Ubisoft unavailable issue on PS4, Switch, PC, or Xbox. Please ensure timely updates of your PC when you get any notification.
There might be some other fixes for the A Ubisoft service is currently unavailable please try again later issue that we have not yet come across. We will try to keep updating ourselves and you with any new development that we would come across.
If you liked the article or have any suggestions, please use the comment box below.